- Install Apache Php Mysql Mac Catalina Free
- Install Apache Php Mysql Mac Catalina Update
- Install Apache Php Mysql Mac Catalina
- Install Apache Php Mysql Mac Catalina Download
- Install Apache Php Mysql Mac Catalina 2019
If you don’t already have them, run “gcc” from the command line to trigger the install. Download php 7.3.8 from the usual place. Make sure to dig into the archives to get this exact version to match what is on Catalina. Expand the source. This will give you the source code to the zip module that you will need.
Apache and PHP come packaged with OS X. To create a local web server, all you need to do is configure Apache and install MySQL.
- Docker Ubuntu Apache Php Mysql Install. PHP is a programming language for developing web applications and essential part of the Ubuntu LAMP Stack. To install PHP on Ubuntu 18.04, Run: The php package will install the 'php7.2' as well as 'libapache2-mod-php7.2' module that required to work with Ubuntu Apache web server.
- Install Apache, MySQL, PHP on macOS 11 Big Sur and Reset Forgotten Admin Password on macOS Big Sur and Installing node.js on macOS Big Sur and earlier Enable the root user in macOS Big Sur and earlier Where is the bash shell in macos Big Sur and Catalina? How to Add to the Shell Path in macOS Big Sur.
- If you’re a PHP developer and want to continue your development environment set up, then navigate to my article: How to Install PHP on macOS 10.13 High Sierra and 10.14 Mojave using.
Enable Apache on Mac OS X
To check what version of apache you have currently installed on your mac just open you terminal and type httpd -v
Verify if apache is running by accessing http://localhost:
If you get “This site can’t be reached”, you need to start apache, just type,sudo apachectl start and press enter:
Verify localhost again:
if you see “It works!” apache is running.
Apache Commands
You can start, stop, and restart your server by typing:
Setting up root directory
Apache’s default directory is /Library/WebServer/Documents that is where `It work’s!` file is located at.
Move into apache users folder:
Type ls and check if you have a config file named after your yourusername.conf username, if you can’t find one, that’s ok, then just type sudo nano yourusername.conf
Install Apache Php Mysql Mac Catalina Free
Add this configuration to your file:
Press “Ctrl + x” to exit, “y” to save changes and hit enter.
Then to give apache permissions to read we type sudo chmod 644 YourUserName.conf and press enter, lastly we type sudo apachectl restart
Done!
Mac OSX 10.8 comes with PHP 5.2 by default, in order to check what version you currently have just type php -v.
Whatever is the current version of your PHP, go ahead and update it here.
Enable PHP
Install Apache Php Mysql Mac Catalina Update
cd into Documents:
cd into apache directory:
then edit your config file:
then search “PHP” by using ctrl + w” :
Uncomment the following line (remove #):
Now apache can serve PHP.
Configure PHP .ini
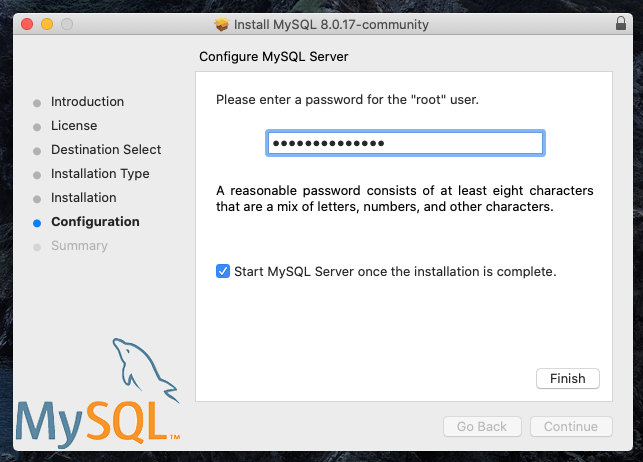
cd into /usr/local/php5/php.d
The configuration file (php.ini) is read when PHP starts up. For the server module versions of PHP, this happens only once when the web server is started. For the CGI and CLI versions, it happens on every invocation.
Install Apache Php Mysql Mac Catalina
Here you can configure your time zone and other settings, just type:
Done!.
Download it from here
You don’t have to log in, just click “No thanks, just start my download”.
Run the installer.
Finish installation and set it up to be running on startup by going into your system preferences bottom line and clicking on MySQL icon, you will get a default password, save it, you will need it later.

Configure MySQL
Add MySQL to PATH
The path is a list of directories that Unix uses in order to locate programs on the machine that it can run.
If you type which php in your terminal you will get back its location:
Up until this point, MySQL has not yet been added to the path, we have to add the directory where MySQL resides to that list.
You can take a look at that list by typing:
MySQL is located at:
Now we need to add this path to PATH, just type:
We need to add this to .bash_profile:
Ctrl + x to exit then press “y” to save changes and enter to confirm file name.
Set root password
To set a new password:
If you already have a password and you want to change it, then type:
All ready!
Request–response, or request–reply, is one of the basic methods computers use to communicate with each other.
The browser sends a request for some data and apache responds to the request. Usually, there is a series of such interchanges until the complete response is sent.
This image illustrates how it works.
You can check if everything works by creating a .php file inside your /Sites directory, launch your browser and type in the address bar http://localhost/~yourusername/filename.php
Install Apache Php Mysql Mac Catalina Download
Now your development environment is ready. Enjoy!
- Installing phpcs on a Mac ft. VSCode & WordPress, The Really Simple Guide - May 8, 2021
- How To Set Up Your WordPress Development Environment with a Large Database ft. MAMP & Mac, The Really Simple Guide - April 24, 2020
- Next.js ▲ + Typescript + Storybook The Really Simple Guide 2019 - November 25, 2019
This guide will show you how to quickly and easily install MAMP, so you can use Apache (and Nginx), PHP and MySQL on your Mac.
Although this guide was initially published in 2008, it has been updated to be current in 2021.
Before you go any farther, there is an alternative to installing MAMP that may accomplish the same thing (local access to AMP) but with more features. You can run LAMP (Linux, Apache, MySQL and PHP) in as a virtual machine via a Bitnami stack for VirtualBox (or VMware Player) and accomplish almost the exact same thing. Depending on exactly what you want to do with AMP there may even be a specific Bitnami stack already completely configured – for example, WordPress. You may want to review the documentation for Bitnami and the documentation for MAMP to decide which one best suits your specific needs.
If you decide to go the MAMP route instead of a virtual machine running LAMP – here’s how to install, setup and use MAMP on your Mac. MAMP works in versions macOS 10.12 and later (including macOS 11 “Big Sur”).
- First things first, download MAMP. Run the .pkg file to start the installation. For the most part you’ll click Continue a bunch of times.
- Once the installation has completed, open a Finder window and navigate to your Applications folder, select MAMP and then double-click MAMP.app to start MAMP.
- The first time you launch MAMP a window with info on MAMP Pro will appear. For now, close this window. If you want you can check out the MAMP Pro features later.
- Before you jump in, click the Preferences button found in the upper-left corner of the MAMP panel.
- Take a look at each of the preferences and settings and make any changes you see fit. When you’re done, click the OK button.
- Back in the main MAME window, click the Start button found in the upper-right corner of the panel.
- It will take a moment or two for each of the services to start up.
- When everything has completely started up, the Start button will become green. Click the WebStart button.
- A browser window will open and display info about your Apache, MySQL and PHP settings. From here you can launch tools like phpMyAdmin – which you can also do by entering the URL:
http://localhost:8888/phpMyAdmin/?lang=en
- If you click the My Website link you’ll be taken to the placeholder page for where you can put all of your web files. You can also access the My Website link by entering the URL:
http://localhost:8888/
- Open a Finder window and navigate to your Applications and then select the MAMP folder. In here you’ll see a folder named htdocs – this is where you can put your web/php files and then access via http://localhost:8888
- That’s it – now you’ve got a working Apache, MySQL and PHP setup on your Mac.
If you ever find yourself in need of Apache, MySQL and PHP in Windows, check out our guide for installing and setting up WAMP.