It's a common situation that people can't import AVI to iMovie successfully. For instance, iMovie only recognizes the image in the loaded video; it will grey out the import window or even crashes suddenly. The root cause of the problem lies in the fact the some codecs such as Xvid or DivX used in the AVI (Audio Video Interleave) file are incompatible with iMovie, because iMovie only supports formatsMP4, M4V, MOV video files and AVI with MJPEG data (iMovie 11/9/8) so far.
Does that mean people cannot import AVI videos to iMovie to edit those clips? Luckily, there are simple and effective methods to convert AVI to iMovie format at one go. By converting the video beforehand, you can put any video to iMovie for editing immediately.
- Right-click on any file that you want to associate with an application. Hold down the “Option” key to show the “Always Open With” menu. Choose the application to associate that file type with. Note that if you don’t have the right-click configured on the Mac, you can also use a two-fingered tap on a trackpad to mimic the right-click.
- Use Perian, an open source QuickTime plugin to play AVI files on Mac. It is easy to install and would open AVI files on Mac’s QuickTime automatically. Perian is only available for QuickTime 7.6.6. The latest version, Perian 1.2.3 supports macOS X 10.4.7 and above.
How to Convert AVI to iMovie?
Download the Elmedia Player app. Run the player on your Mac. It’s very easy to play the videos right away. Simply choose one of the convenient ways to add AVI files to the Elmedia Player library. Choose your AVI file (s) and drop it onto the Elmedia window or it’s icon on the Dock.
Convert AVI to iMovie Easily with the Best Free Video Converter
MacX Video Converter Free Edition is a free yet fast video converter. It enables both novice users and advanced users to convert AVI to iMovie supported format such as mov, m4v, mp4 as well as 200 more formats, while retaining excellent video and audio quality. After the fast video conversion ends, you can import the video to iMovie directly and edit it in iMovie to create your own video clip.
How to Convert AVI to iMovie within a Few Clicks?
Step 1 Load the source AVI video
Free download the video converting software, and then run this program. Click 'Add File' button to browse the AVI video you want to convert to iMovie. You can convert multiple AVI files at a time.
Step 2 Choose the output format
Select 'iMovie' in the output format area. The AVI converter has configured many profiles for users to select any one of their choice. Meanwhile, the video and audio parameters are also customizable for the experienced users.
Step 3 Select the output folder
Click the 'Browse' button and choose the location where you would like to save the converted file after the software completes the AVI to iMovie video conversion.
Step 4 Start AVI to iMovie conversion
Click 'RUN' button and the software will begin to convert AVI to iMovie at fast speed. To import avi to iMovie, you can convert avi to MOV, MP4, M4V, or select iMovie directly.
Step 5: Import AVI to iMovie
After the conversion, launch iMovie and choose File > Import > Movies to import converted AVI video into iMovie. And now you can start editing.
Meanwhile, if you wish to play AVI on iPad, iPhone or other smart gadgets, this AVI to iMovie converter will help you realize it. Besides owning the capability to convert AVI to MP4, MOV, iPad, iPhone format, MacX Video Converter Free Edition also works as a full-featured Mac video converter that let users convert among tons of 4K, HD and regular videos such as MKV to MP4 format, AVCHD, M2TS, MOV, MPEG, FLV, etc with optimal file size and best quality and transfer the video to a iPad, iPhone, Android phone, Blackberry without any hassle.
How to Convert AVI to iMovie with Handbrake
Handbrake is another free way to convert AVI to iMovie MP4 format. This free video converter can convert almost any video format to MP4, which iMovie should definitely be able to handle.
Step 1 Import AVI videos
Open Handbrake and click Source to choose your Source. Select your Video File and browse to the AVI videos thatyou want to convert to iMovie MP4 file, or, drag and drop it.
Step 2 Select the output folder
In the Destination section, name the file (include the .mp4 extension) and browse towhere you would like to save it. NOTE: If you do not set a destination for the fileit will not work.
Step 3 Select MP4 output format
In the Output Setting section, select MP4 as the output format for iMovie. Under the Video section, you can further adjust the MP4 parameters such as the codec, quality, frame rate, etc.
Step 4 Start AVI to iMovie MP4 conversion
Once all the settings are finished, click the Start button on the top bar. Handbrake is also fast. Then you can import the converted AVI videos into iMovie without error.
“Yesterday, I downloaded the required video (.avi) for my project. But after downloading, when I tried to play it on my MacBook Pro system, an error displayed saying that the file is corrupted!!! I again downloaded the AVI video, but encountered with same error. So, someone please let me know how to fix AVI video file on MacBook Pro system. Thanks in advance….”
Do not panic as you are not the one who got stuck in this kind of situation but luckily, you have arrived at the right place for repairing or playing AVI files on MacBook Pro!!! Yes, these days, you will find plenty of tools on Google using which, you can effortlessly repair an unplayable video on your system. But, you must be careful in choosing the repair tool because, an unreliable utility can further damage the file. So, it is important for you to choose the most recommended and highly reliable tool like Remo Repair AVI software to know how to play AVI on MacBook Pro system. This repair app has gained worldwide popularity for fixing any type of issues related to AVI video files. But prior to know about this repair process, let’s see some common reasons that makes your AVI video unplayable, also the issues that you encounter when try to open corrupt AVI video file;
Most common reasons for not playing AVI files on MacBook Pro
- AVI Header Corruption: The AVI header contains the essential info about the video file such as size, type, etc. So, if AVI header file gets corrupted or damaged due to some unforeseen reasons, then it becomes unplayable on Windows and Mac devices.
- Improper Download: While downloading AVI video, if your MacBook Pro system gets inappropriately shutdown, or connection is lost, then the downloading process gets interrupted, and as a result, you won’t be able to play or open downloaded AVI video on your MacBook Pro computer.
- Virus Infection: Even though, Mac OS based devices are less prone to virus, still there are chances that the files stored on MacBook Pro gets infected by deadly viruses. So, if your AVI video stored on MacBook Pro system gets affected by harmful viruses, then it becomes unresponsive.
- Unsupported Media Player: When you try to play or open AVI video on unsupported or incompatible media player, then there are possibilities for AVI video to get broken and become unplayable on your MacBook Pro device.
- Other Causes: AVI video file gets damaged and become unresponsive due to other reasons like codec issue, abrupt termination of media player, transfer error, bad sectors, software malfunction, use of unreliable third party tool, interruption while changing video file format, sudden shutdown of system, file system corruption, damaged storage media, etc.

When you get stuck in any of these circumstances, then AVI video may get damaged, and you may face certain issues like audio but no video, picture but no sound, audio video out of sync, AVI file not playing anything, video freeze but sound continues or vice versa, and more. Also, you may come across different error messages when try to open corrupt AVI file. But don’t get frightened as you can easily overcome from these causes by making use of Remo Repair AVI utility. This tool is specially built to play AVI files on MacBook Pro system.
Tremendous features of Remo Repair AVI software
Remo Repair AVI is powerful and most preferred utility by industry experts and normal users around the globe to repair or play AVI files on MacBook Pro. This application has strong built-in algorithms used for fixing .avi video which is corrupted while transferring, compressing, converting file format, downloading, sharing via network, etc. Using this promising software, you can fix the damaged video file in simple, secure and quick way. Other than .avi video files, it also supports DIVX and XVID files. This proficient repair tool is compatible on popular versions of Mac OS including Yosemite, Mac OS X 10.5, Leopard, Mountain Lion, Snow Leopard, Mavericks, Lion, etc. The Remo Repair AVI tool efficiently and very effectively fix all the problems related to AVI, XVID and DIVX files all Mac devices including MacBook Pro, MacBook Air, Mac Mini, iMac, etc. It has simple and user friendly interface so, both novice and technical users can use this app to repair a damaged video within few simple clicks. It has capability to repair audio and video streams separately and then adjoins them to make a playable video on both Windows and Mac machines. Remo Repair AVI tool also enables you to repair a video file stored in memory cards, Pen drives, hard disk, iPod, etc. The preview option of this utility facilitates you to view the repaired AVI video before restoration.
Guidelines to repair AVI file on MacBook Pro:
Step 1: Download and install Remo Repair AVI tool on your MacBook Pro to play AVI video on it. Run the application and follow the on screen instructions. Click on “Browse” button to choose your corrupt AVI file and click on “Repair” button.
Figure 1: Main Screen
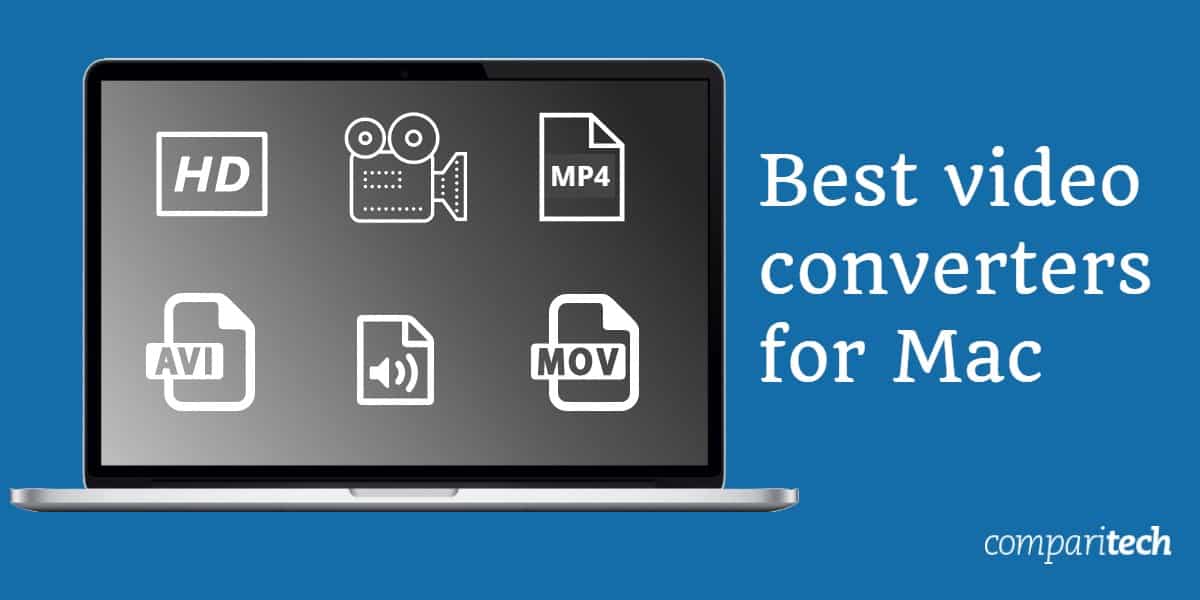
Step 2: The software starts repairing your AVI file and displays the fixed AVI file. As soon as the repair process gets completed, you can preview the fixed AVI video file by using “Preview” option.
Figure 2: Preview Fixed AVI File
Step 3: At last, save the repaired AVI file to your desired destination location.
How To Open An Avi File On A Mac
Figure 3: Save Fixed AVI File